آموزش تبدیل عکس با کمک نرمافزار SnagIt
همان طور که میدانید، نرمافزار «Tech Smith Snagit»، برای تهیه عکس و فیلم از صفحه نمایش رایانه مورد استفاده قرار میگیرد. اما کارایی این نرمافزار به همین ویژگیها ختم نمیشود. این نرمافزار دارای قابلیتهای منحصر به فردی است که بیان آنها در یک مقاله نمیگنجد. به طور مثال توانایی این نرمافزار در زمینه تهیه عکس و فیلم از نمایشگر به روشهای مختلف، ویرایش تصاویر، قرار دادن آرم و لوگو روی تصاویر، افزودن نشانه و شکلهای مختلف به تصاویر، افزودن متن به تصاویر، استخراج متن از روی تصاویر، به اشتراک گذاری تصاویر، تبدیل تصاویر به فرمت های مختلف و چندین قابلیت دیگر، کاربران را از نصب نرمافزارهای اضافی بینیاز میکند.
اما ما در این قسمت به معرفی یکی از قابلیتهای آن که شاید جزو مهمترین قابلیتهای جانبی این نرمافزار باشد اشاره میکنیم. پس در ادامه با ما همراه باشید تا به آموزش تبدیل تصاویر( convert image) با استفاده از این نرمافزار بپردازیم.
دسترسی به convert image:
برای دسترسی به قابلیت تبدیل تصاویر این نرمافزار (Snagit)، به دو روش میتوانید عمل کنید:
روش اول: سادهترین روش این است که روی تصویر یا تصاویری که میخواهید آنها را به فرمت دیگر تبدیل کنید، راست کلیک نمایید و از منو، روی آیکون Snagit و سپس convert image کلیک کنید.
تصویر 1

پس از کلیک روی convert image، پنجرهای ظاهر میشود که در ادامه در مورد آن و مراحل تبدیل تصویر توضیح میدهیم
روش دوم: اگر به هر دلیلی گزینه Snagit در منوی راست کلیک وجود نداشت، باید از طریق منوی Tools نرمافزار اقدام نمایید. برای اینکار نرمافزار را اجرا کنید سپس به منوی Tools بروید و گزینه convert image را انتخاب نمایید.
تصویر 2

روش تبدیل تصاویر:
پس کلیک روی convert image پروسه تبدیل تصاویر آغاز میشود. در ادامه به معرفی جزییات مراحل میپردازیم:
تصویر 3
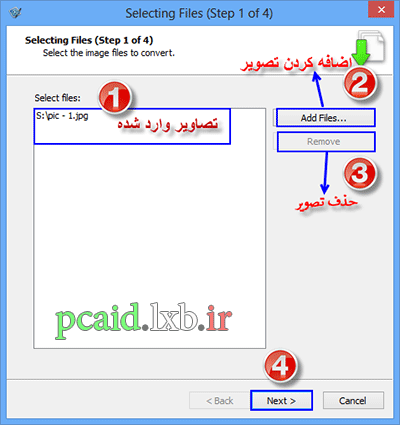
مرحله اول: با استفاده از دکمه Add Files میتوانید تصاویر دلخواه خود را فراخوانی کنید. تصاویر انتخابی شما در کادر سمت چپ مشخص میشوند. اگر میخواهید تصویری را از لیست خارج کنید، کافی است پس از انتخاب تصویر یا تصاویر مورد نظر، دکمه Remove را بزنید تا حذف شود. برای رفتن به مرحله بعد، روی Next کلیک نمایید.
مرحله دوم: پس از کلیک روی Next شما به پنجره جدیدی وارد میشود که میتوانید با استفاده از گزینههای موجود، تصویر خود را در اینجا ویرایش نمایید.
برای اینکار، در کادر باز شوندهای که در سمت راست قرار دارد مراجعه کرده و روی آن کلیک نمایید تا لیست مربوطه باز شود. اکنون با توجه به توضیحاتی که روی تصویر نشان داده شده است، میتوانید تصویر خود را ویرایش کنید. از جمله مهمترین این کارها، اعمال نشانهگذاری (Watermark)، تغییر در لبه و حاشیه تصویر با استفاده از گزینه Edge Effects میباشد که میتوانید حاشیه تصویر خود را به صورت شفاف، ارهای ، دندانهدار و یا به شکل قاب و.. در آورید. همچنین تغییر در اندازه تصویر یا چرخاندن آن و تغییر رنگ را نیز میتوانید روی تصویر اعمال کنید.
تصویر 4

مرحله سوم: آخرین مرحله گرفتن خروجی میباشد. در این مرحله ابتدا محل ذخیره تصاویر را در کادر Output directory وارد کنید و در قسمت File format، فرمت دلخواه را از این کادر کشویی انتخاب نمایید. این نرم افزار از تمام فرمتهای تصویری پشتیبانی می کند. در لیست باز شده 20 فرمت برای شما به نمایش در می آید.
تصویر 5

در قسمت File name، دو گزینه وجود دارد. اگر original name را تیک زده باشید، تصویر شما با اسم اصلی خودش ذخیره میشود. اما با انتخاب Automatic file name، نرمافزار نام تصاویر را به طور خودکار تغییر میدهد و به آخر اسم تصویر شما شمارهای اضافه میکند. این نام را میتوانید با کلیک روی Options تغییر دهید.
مرحله پایانی: با کلیک روی Next، عمل تغییر فرمت با موفقیت به پایان میرسد.
نکته: همان طور که گفتیم، این نرم افزار دارای قابلیت های مختلفی است و توضیح تمام این قابلیت ها، وقت زیادی را می طلبد. لذا ما سعی میکنیم به مرور و هر دو یا سه روز یک بار به آموزش قسمتهای مختلف این نرم افزار کاربردی بپردازیم.
نکته 2: لطفا در صورت استفاده از مطالب این وبلاگ در سایت یا وبلاگ خود، منبع ما را که در زیر عنوان شده است را لینک نمایید. با تشکر...
نویسنده: ناصری
منبع: پی سی اید
http://pcaid.ir
:: موضوعات مرتبط:
نرم افزارهای مختلف ,
نرم افزارهای کاربردی ,
,
:: برچسبها:
آموزش نرمافزار Snagit ,
آموزش فارسی نرمافزار Tech Smith Snagit ,
آموزش برنامه Snagit ,
قابلیتهای Snagit ,
آموزش کامل Snagit ,
تغییر فرمت با Snagit ,
نرمافزار تصویربرداری از صفحه نمایش ,
عکس برداری از صفحه نمایش ,
دانلود برنامه Snagit عکس برداری از نمایشگر ,
ویژگیهای Snagit ,
معرفی نرمافزار Snagit ,
آموزش تغییر فرمت تصویر ,
آموزش نرمافزار تغییر فرمت تصویر ,
,
